CONFIGURATION / Réinitialisation du mot de passe
<grid> <col xs=“6” lg=“6”>
- Pour réinitialiser le mot de passe, allez dans la section Configuration. (Illustration en haut à droite)
- Cliquez sur Utilisateurs et choisir le nom de l'utilisateur pour lequel vous désirez réinitialiser le nom de passe.
- Choisir le nom de l'utilisateur, la ligne devient bleue, cliquez sur le coté droit de la souris, une nouvelle fenêtre s'ouvre. Choisissez l'option Réinitialiser mot de passe et complétez les champs pour modifier le mot de passe. (Illustration en bas à droite)
- Cliquez sur OK.
- L'administrateur ou le gestionnaire peut maintenant partager le nouveau mot de passe temporaire ou permanent avec l'utilisateur.
- À la prochaine connexion, l'application va automatiquement demander un nouveau mot de passe à l'utilisateur.
Avenant le cas où le gestionnaire de flotte veut que l'utilisateur conserve le mot de passe réinitialisé (sans possibilité de le changer), la procédure est la suivante:
- Après la réinitialisation, retournez dans la section Configuration, choisir l'utilisateur de nouveau, cliquez avec le coté droit de la souris sur le nom de l'utilisateur, choisir Modifier et décochez l'option Doit changer son mot de passe lors de sa prochaine authentification. L'utilisateur ne peut modifier le mot de passe qui lui est assigné. (illustration en bas à gauche)
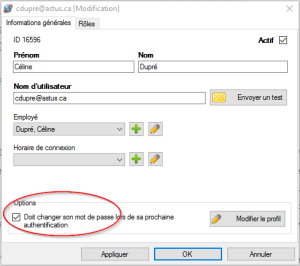 | |
| |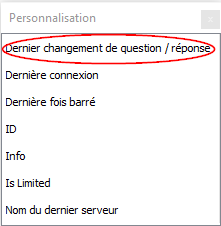
Il est possible d'ajouter une colonne appelée Dernier changement de question / réponse à votre barre d'informations, ainsi vous pourrez visionner les dates de changements des mots de passes effectuées. (illustration au milieu de l'écran à droite).
- Cliquez sur l'icone Mode liste
 .
. - Choisir sélection de colonnes et ajoutez la colonne Dernier changement de question / réponse à votre grille.
Note: Seuls les gestionnaires de flotte ont la permission de réinitialiser les mots de passes.
Si vous éprouvez des difficultés techniques, contactez votre gestionnaire ou votre administrateur. Si le problème persiste, communiquez avec le service à la clientèle au 450-442-7887 ou au 866-702-7887 X229. </col>
<col xs=“6” lg=“5”>
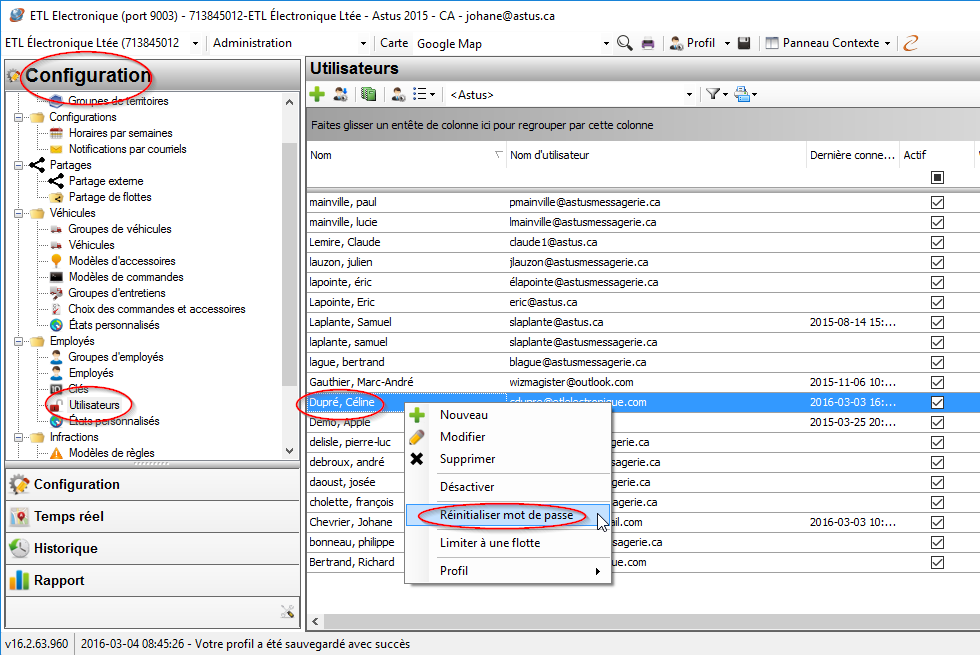
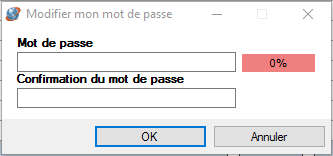
</col> </grid>
