TEMPS RÉEL / Mettre à jour un endroit existant
<grid> <col xs=“6” lg=“6”>
Voir l'illustration à droite de l'écran:
- Dans la section Temps Réel, cliquez sur le véhicule dans la grille de gauche de votre écran, avec le coté droit de la souris.
- Une fenêtre s'ouvre, choisir l'option Mettre à jour un endroit existant.
- Une autre fenêtre s'ouvre. (voir illustration en bas)
- Écrire le nom de l'endroit que vous désirez mettre à jour. En inscrivant le nom de l'endroit, des choix vous serons offerts (voir exemple).
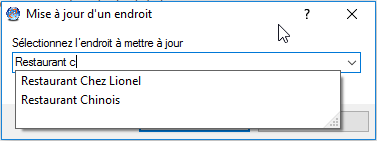
Une nouvelle fenêtre s'ouvre:
Pour modifier un endroit
- Cochez l'endroit que vous désirez modifier, la ligne devient bleue.
- Cliquez sur le coté droit de la souris, une nouvelle fenêtre s'ouvre et cliquez sur Modifier.
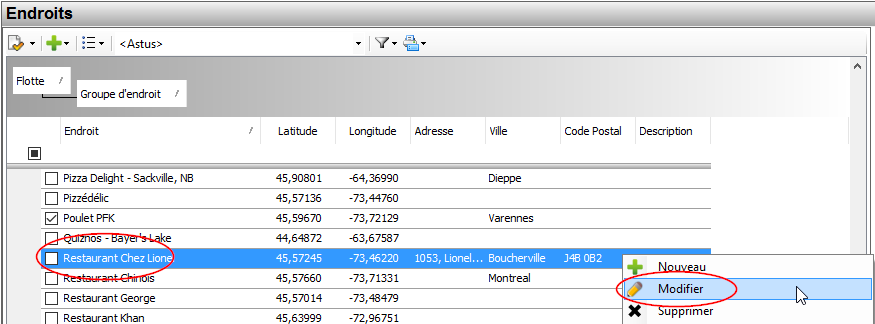
Les changements peuvent se faire soit dans l'onglet Information
- Faites les changements dans un groupe d'endroits à l'aide du menu déroulant (dans l'exemple <tout> - Restaurant).
- Ou le Nom de l'endroit si c'est la modification que vous désirez faire.
- Une fois les changements effectuées dans cet onglet, cliquez sur OK
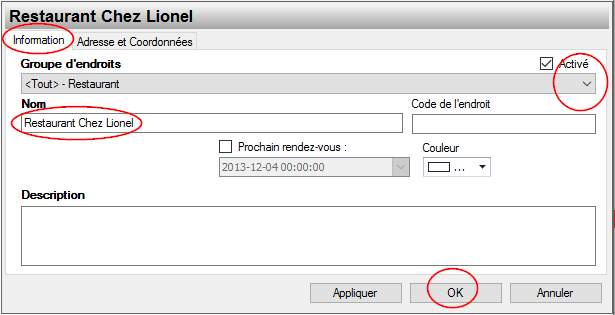
Ou les changements peuvent se faire dans l'onglet Adresse et Coordonnées
- Faites vos changements dans les champs suivants: Adresse, Ville et Code postal.
- Il est recommandé de ne rien modifier pour ces champs: Pays, Latitude et Longitude, ils seront créés automatiquement.
- Cliquez sur Appliquer et sur OK.
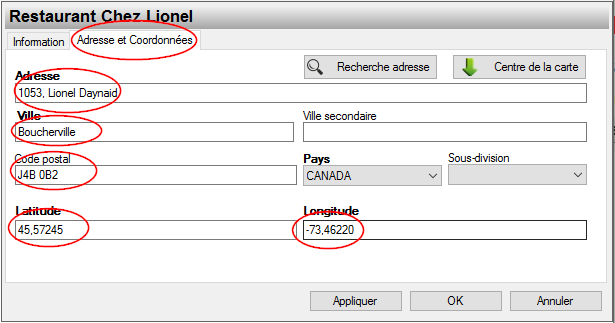
Vos changements sont maintenant enregistrés dans votre liste d'endroits.
Si vous éprouvez des difficultés techniques, contactez votre gestionnaire ou votre administrateur. Si le problème persiste, communiquez avec le service à la clientèle au 450-442-7887 ou au 866-702-7887 X229.
</col>
<col xs=“6” lg=“5”>
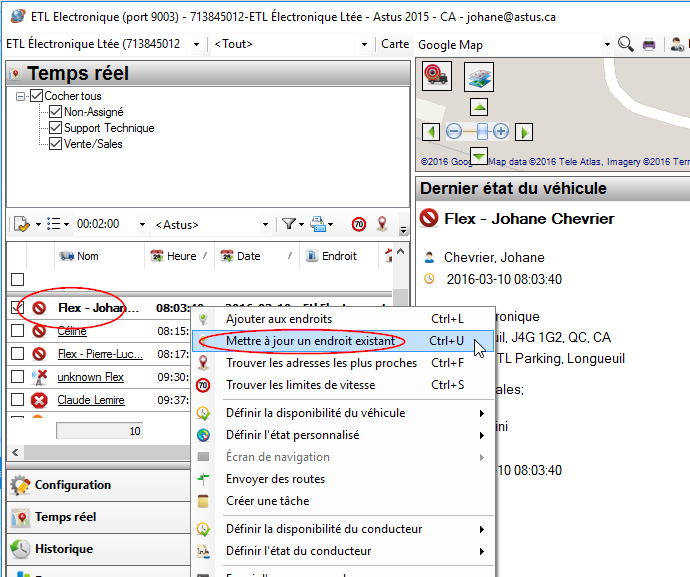 </col>
</col>
</grid>
