OPTIONS HISTORIQUE / Importation d'endroits
<grid>
<col xs=“6” lg=“6”>
Il est possible d'importer des endroits dans Astus.
Pour effectuer une première importation d'endroits, il est fortement recommandé de communiquer avec notre service à la clientèle pour vous guider. Par la suite, il vous sera possible de suivre les étapes suivantes lors d'ajouts d'endroits subséquents. Cette action est autorisée uniquement aux gestionnaires de flotte.
Les endroits doivent être détaillés sur un fichier Excel incluant les informations suivantes, dans l'ordre indiqué avec le nombre exact de 9 colonnes:

- Colonne 1: Nom de l'endroit.
- Colonne 2: Latitude. Si vous n'avez pas les coordonnées de latitude, la colonne doit demeurer vide.
- Colonne 3: Longitude. Si vous n'avez pas les coordonnées de longitude, la colonne doit demeurer vide.
- Colonne 4: Adresse.
- Colonne 5: Ville.
- Colonne 6: Code Postal.
- Colonne 7: OPTIONNEL: Code client. Si vous n'avez pas les coordonnées de vos codes clients, la colonne doit demeurer vide.
- Colonne 8: OPTIONNEL: Sous division pour Province. Si vous n'avez pas les coordonnées de la province, la colonne doit demeurer vide.
- Colonne 9: OPTIONNEL: Pays. Si vous n'avez pas les coordonnées du pays, la colonne doit demeurer vide.
Lors d'une autre importation d'endroits subséquente à la première, nous vous invitons à suivre les étapes suivantes:
De votre document Excel, copier (Control C sur clavier) les 10 premières lignes de vos endroits à importer incluant les 9 colonnes sans l'entête.
- Allez dans le Panneau Contexte et choisir l'option Endroits.
- Le tableau Endroits s'ouvre et cliquez sur le menu déroulant localisé à coté de l'imprimante.
- Choisissez l'option Importation.
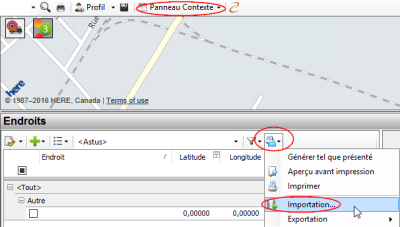
- Un nouveau tableau s'ouvre. Voir illustration en haut à droite.
- Choisissez l'option Importer du presse papier.
- Dans la fenêtre Étape 2, une ligne apparaît précédée d'un +.
- Cliquez sur le + et vous verrez les endroits que vous avez copiés précédemment. Voir deuxième illustration à droite.
- Cliquez sur Geocoding (1), un message va apparaître vous indiquant que le processus pourrait prendre quelques minutes (2).
- Une fois un second message reçu confirmant que les entrées sont complétées avec succès,
- Cliquez sur Enregistrer dans le BD (3).
L'importation des endroits est maintenant complétée.
- Pour vous assurer de la validité des entrées, à la fenêtre Endroits, cliquez sur l’entonnoir localisé à coté de la colonne Longitude ou Latitude.
- Les informations filtrées vous donneront la clé, si certaines de ces entrées sont indiquées par des 0, vous devez ajuster les informations.
- Si c'est le cas, utilisez la procédure de modification des endroits.
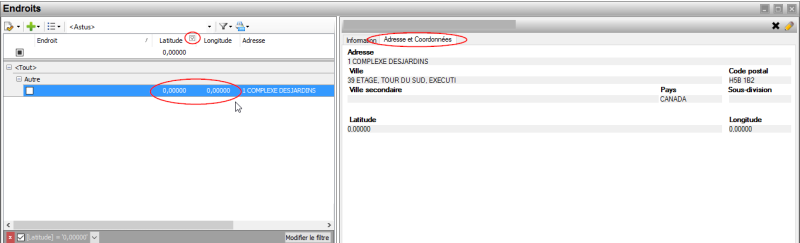
Si vous éprouvez des difficultés techniques, contactez votre gestionnaire ou votre administrateur. Si le problème persiste, communiquez avec le service à la clientèle au 450-442-7887 ou au 866-702-7887 X229. </col>
<col xs=“6” lg=“5”>
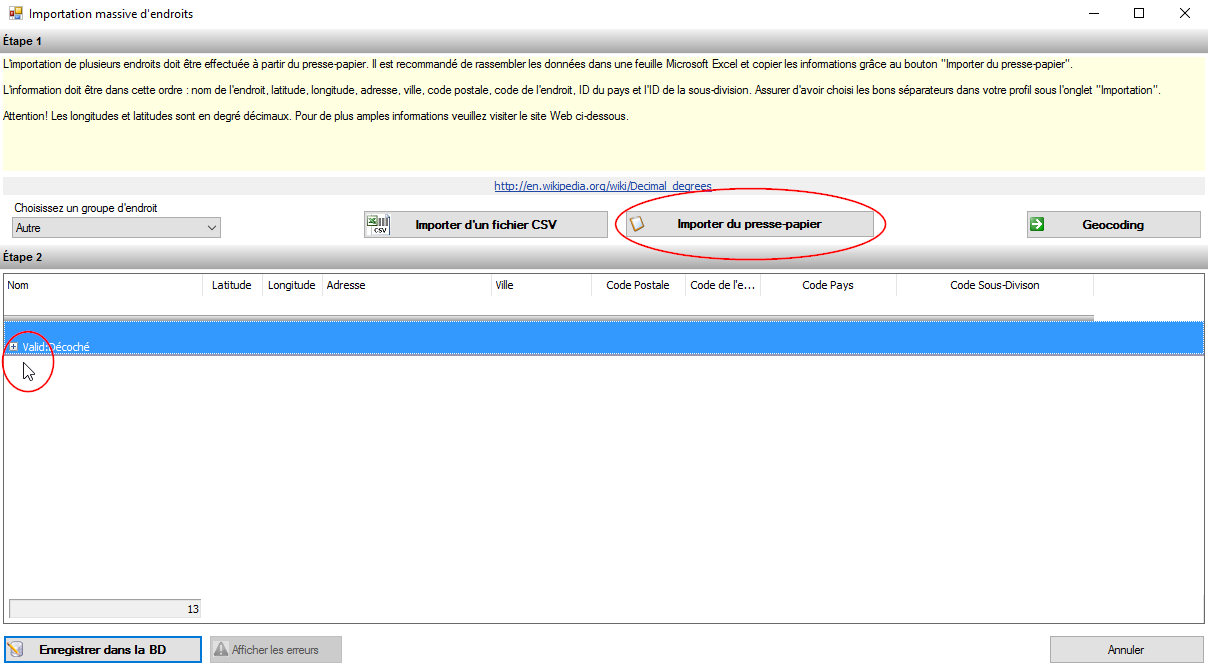

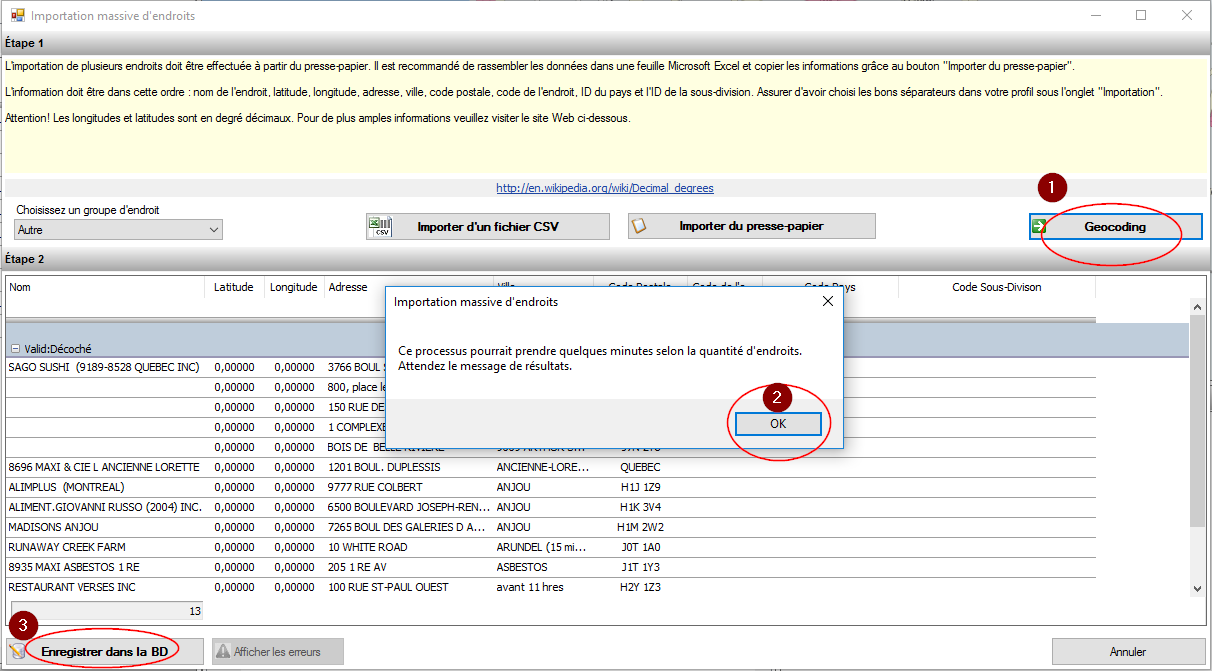

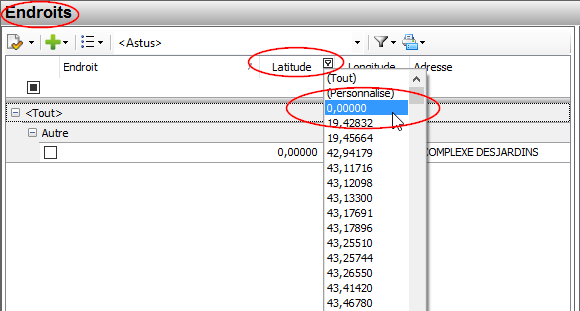 </col>
</col>
</grid>
