Ceci est une ancienne révision du document !

NOTIONS GÉNÉRALES / Profil: Lecteur clés / Création de clés RFID
<grid> <col xs=“7” lg=“5”>
- Dans la section Profil, choisir l'onglet Lecteur clés, puis cliquez sur le
 .
. - Assurez-vous de cocher la case Activé.
- À l'aide du menu déroulant, choisir le lecteur de clés.
- À l'aide du menu déroulant, choisir le nom du port.
Dans l'exemple, vous avez reçu la confirmation du port: COM3.
- Choisir le port COM3 à l'aide du menu déroulant et cliquez sur OK et sur OK.
- Un son est émis indiquant que l'enregistrement du lecteur est complété.
- Si le son n'est pas émis, il est possible que vous deviez fermer et ré-ouvrir l'application Astus.
Une autre façon de voir si vous êtes connecté, cliquez sur le ^ au bas de votre écran à l'extrême droite.
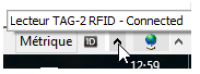
Prendre note: Les dispositions crées sont propres à chaque grille dans le logiciel. Vous ne pouvez donc pas sauver une disposition en Temps Réel et la revoir en Historique. Vous devez en re-créer une pour la section Historique.
- Cliquez sur mode liste
 puis sur Dispositions. (Voir la première illustration à droite).
puis sur Dispositions. (Voir la première illustration à droite). - La fenêtre suivante apparaît (Voir la deuxième illustration à droite)
- Écrire le nom désiré pour la nouvelle disposition, puis cliquez sur
 . La disposition créée est alors enregistrée dans la liste.
. La disposition créée est alors enregistrée dans la liste. - Disposez alors les colonnes à votre goût et la disposition sélectionnée sera sauvegarder automatiquement.
- Par la suite, vous pourrez choisir votre nouvelle disposition dans la boite de choix. (Voir la troisième illustration à droite).
Attention: Aussitôt que vous déplacez une colonne, c'est sauvegardé automatiquement. Donc, si vous souhaitez garder une disposition en particulier, assurez-vous de choisir une disposition de choix.
Si vous éprouvez des difficultés techniques, contactez votre gestionnaire ou votre administrateur. Si le problème persiste, communiquez avec le service à la clientèle au 450-442-7887 ou au 866-702-7887 X229. </col>
<col xs=“6” lg=“5”>
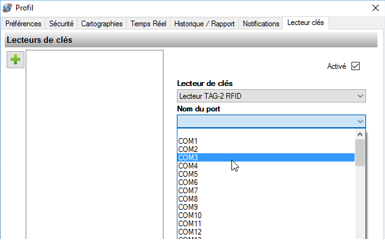
</col>
</grid>